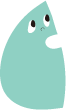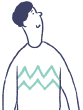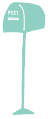DaVinci Resolveオススメショートカットキー
- HOW TO

こんにちは、ディレクターの甲賀です。
今日は動画編集初心者や今から編集を始めたい方に向けたお話です。
私が使っているソフトはDaVinci Resolve。
無料でも多くの機能が使える編集ソフトです。
そんなDaVinci Resolveを使う中で
これだけあればある程度の編集がスムーズにできちゃう!ショートカットキーを紹介します。
他にもショートカットキーはたくさんありますが、
再生、動画のカット、選択方法など
必要最低限のものだけでも最初に覚えておくと
編集がだいぶ楽になりますよ!
ーーよく使うショートカットーー
ほどんどがエディットページ時です。
■モード変更
- 選択モード 「A」
- トリム編集モード 「T」
トリム編集モードでは、スリップという編集をよく使います。タイムラインの尺は変えずに、指定したクリップの開始点と終了点を変更することができるモードです。
【一言】
私の場合、選択モードとトリム編集モードの二つしかほとんど使いません。
ブレードモードは、素材をカットする場合は「ctrl」「B」のショートカットで行ってしまうので使わなくて困ったことはありません。大まかなカットはカットページで行ってしまいますし、常にCtrlやShiftの辺りに指を置いているからそっちの方が楽なのかも?
一番大きな理由は、間違えて素材をクリックしてしまって関係ないところをカットするのがとても嫌なので。。。
クリップを再生しながらトリミングを行うことができるダイナミックトリムモードは、トリム編集モードで細かく調整していくことが多い自分はあまり使いません。
■選択など
- 赤い線より右を選択 「Alt」+「Y」
- 赤い線より左を選択 「ctrl」+「Alt」+「Y」
- 1フレーム移動 「→」or「←」
- 1秒移動 「space」+「→」or「←」
【一言】
赤い線より右を選択 と 赤い線より左を選択、これはよく使います。素材を間に入れ込みたいとき、特にトラック(ビデオ1とかオーディオ2とかのところ)が何段にもなっていると尚更これが便利です。いちいちタイムライン全体を表示して、選択モードで全部囲む・・・というのも手間なので。
■再生など
- 再生 「space」 もしくは 「L」
- 再生スピードを上げる 「L」
- 再生スピードを下げる 「space」+「K」
- 逆再生 「J」
- 全画面再生 「P」
【一言】
倍速再生で効率上げましょう!
■タイムライン
- タイムラインの拡大・縮小 「Alt」+ マウスホイール
- タイムライン全体を表示 「shift」+「Z」
【一言】
たまに全体を表示して、大まかな流れや、変なところに素材が移動していないかの確認も大事です。書き出して再生したときに、動画が終わった後に捨てたはずの素材が再生されることも多々あります・・・きっとあるあるですよね・・・?
■カットなど
- ぶつ切り 「ctrl」+「B」
- 赤い線より前を消す 「shift」+「 { 」
- 赤い線より後ろを消す 「shift」+「 } 」
- イン点 「I」
- アウト点 「O」
- イン~アウト点の間を消す 「delete」(隙間詰める)「backspace」(隙間詰めない)
- イン点消す 「Alt」+「I」
- アウト点消す 「Alt」+「O」
【一言】
最初に言ったようにブレードモードでももちろん可能です!自分に合った方法を見つけましょう。
イン・アウト点は、指定した範囲のみ再生したりカットしたり、書き出したり、よ~く使います。
【まとめ】
制作物によって編集方法もきっと変わるはず。
これができたらいいな、のショートカットって意外とあるので
ぜひいろいろ調べて使ってみてください!
そして、便利なものを見つけたらこっそり教えてください!!